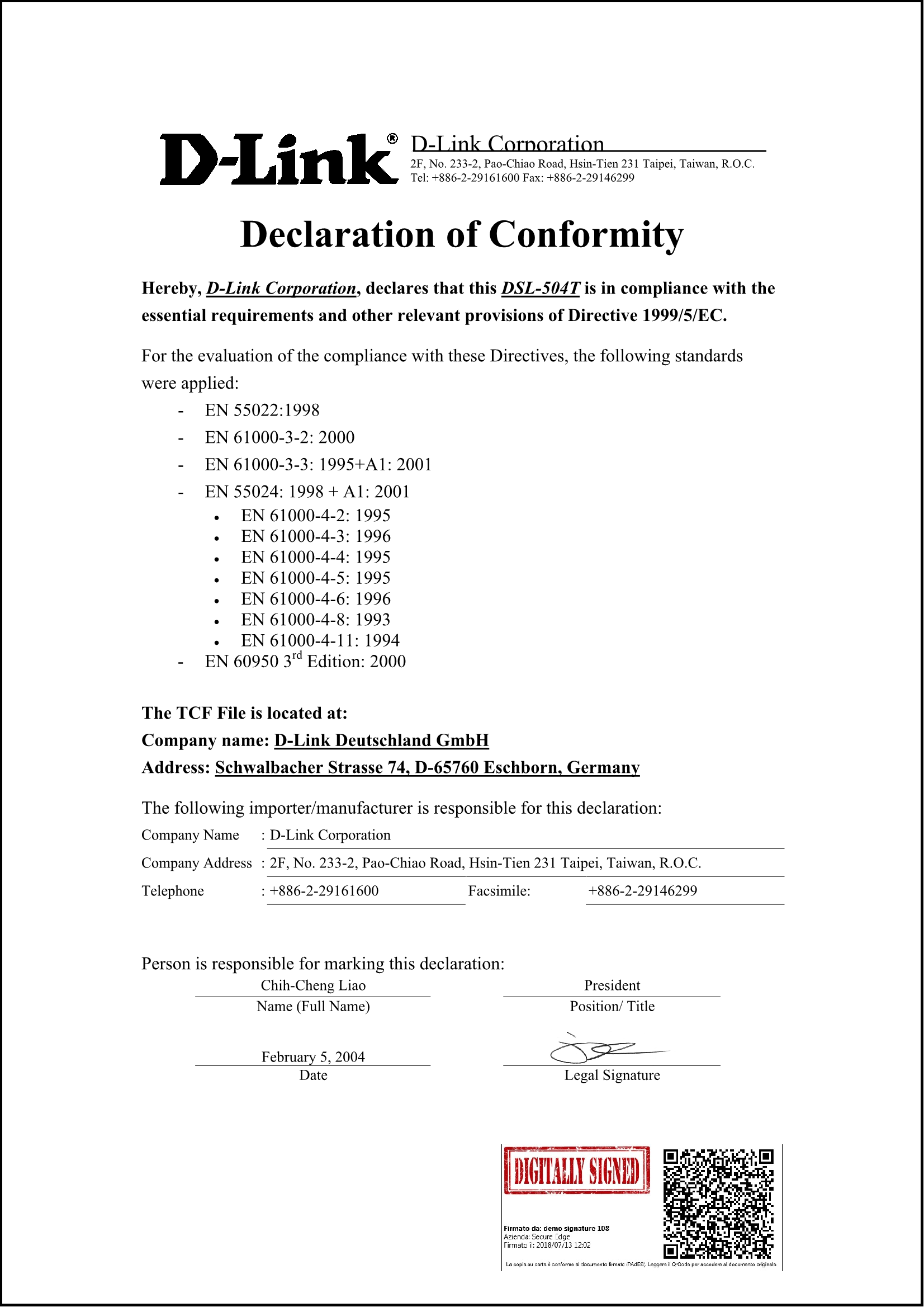
Il servizio λService è una soluzione dedicata alla gestione dei documenti PDF firmati digitalmente e il programma λSign per Windows consente di utilizzare il servizio. Gli utenti possono così realizzare documenti PDF firmati digitalmente che, distribuiti in forma stampata, permettono di recuperarne la copia elettronica (firmata).
L’immagine seguente ne è un esempio:
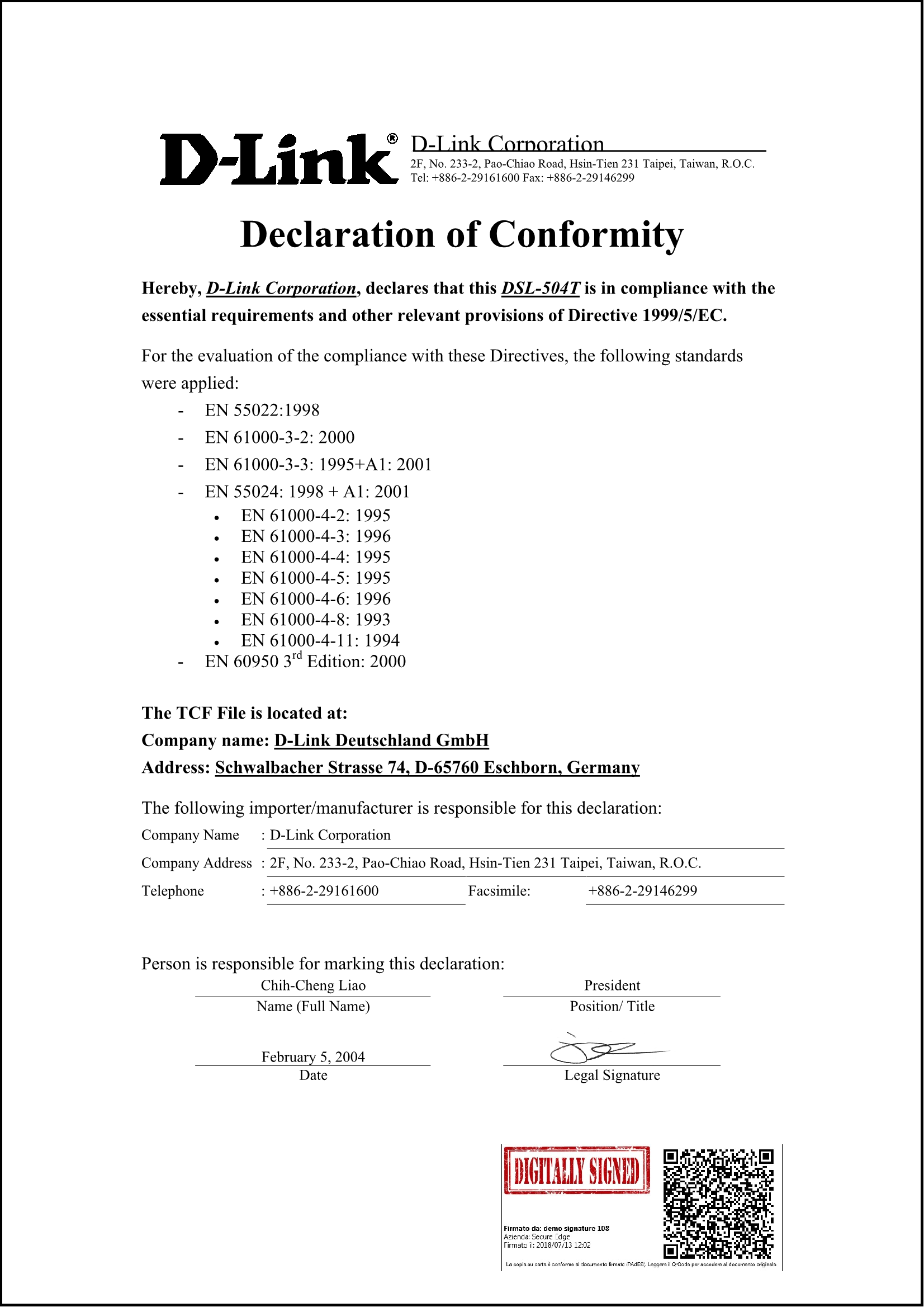
λSign permette di firmare uno o più documenti PDF e di inserire, nell'immagine che presenta la firma, un QR-code contenente le informazioni necessarie per scaricare la copia digitale tramite il servizio λService. È possibile integrare il servizio con la funzione di conservazione sostitutiva.
Per garantire la riservatezza delle informazioni, ciascun documento archiviato viene cifrato con algoritmo AES-256 utilizzando una chiave casuale memorizzata nel QR-Code. In questo modo, solo chi dispone della copia stampata del documento potrà scaricare e decodificare la copia elettronica. Questa soluzione tutela gli utenti anche da eventuali violazioni perché le copie dei documenti che eventualmente fossero scaricate in maniera fraudolenta sarebbero inutilizzabili in quanto cifrati.
Per poter funzionare il client λSign necessita di una firma digitale installata nel sistema.
Dopo aver scaricato l’ultima versione del programma λSign dal sito services.gt50.org/download si può procedere all'installazione del programma.
Prerequisiti alla installazione sono:
Per poter funzionare il programma λSign necessita di una firma digitale su SmartCard o Token USB, di un'utenza sul server λService ed una connessione ad internet funzionante.
L’installazione richiede pochi minuti al termine dei quali il programma viene eseguito. Alla prima esecuzione del programma viene richiesta la configurazione dell’utente sul servizio λService.
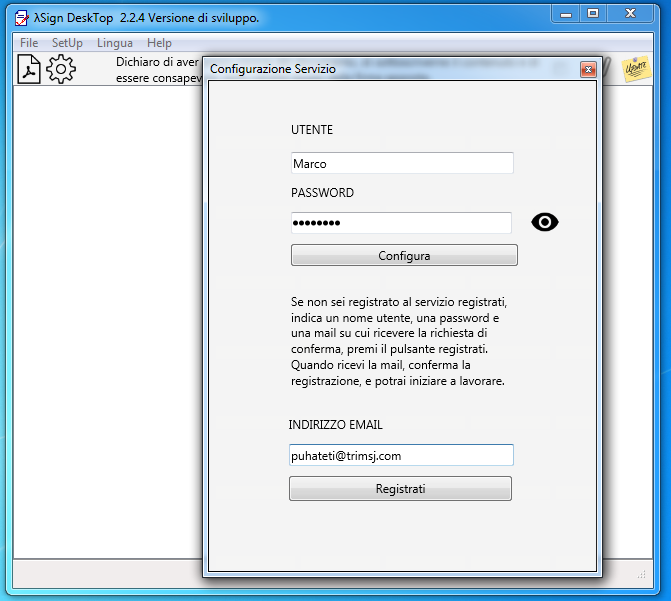
Se l’utente si è già registrato al servizio λService sarà sufficiente fornire il Nome Utente e la Password con cui ci si è registrati e l’applicazione risulterà operativa; nel caso in cui non sia stato configurato precedentemente è possibile effettuare la registrazione direttamente dal programma.
Per la configurazione viene richiesto un Nome Utente, una Password ed una Mail che vengono utilizzati per la registrazione. La procedura prevede che il servizio invii una mail per confermare l’utenza. Fino a quando non si conferma l’utenza aprendo la pagina indicata nella mail inviata il programma non è utilizzabile e quindi dopo la segnalazione di attivata registrazione verrà chiuso.
Terminata questa fase si potrà utilizzare il servizio in prova per 30 gg.
Alla riapertura del programma verrà richiesta la password per accedere al servizio come illustrato dall’immagine seguente:
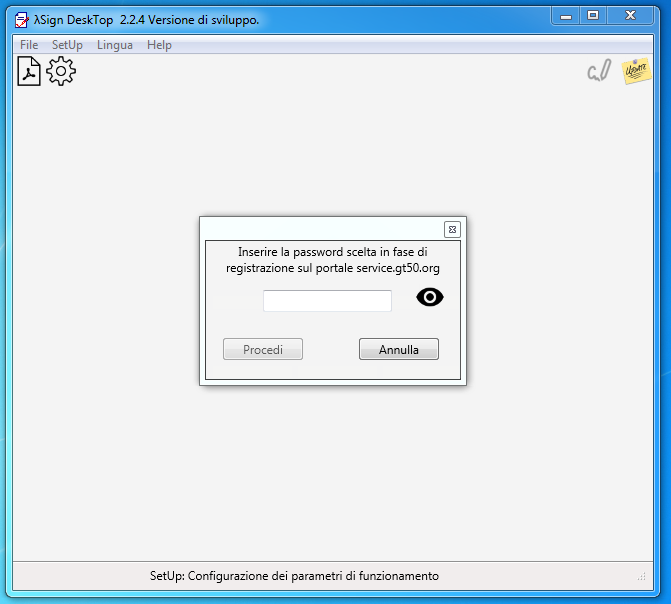
All’avvio il programma si presenta con questa interfaccia:
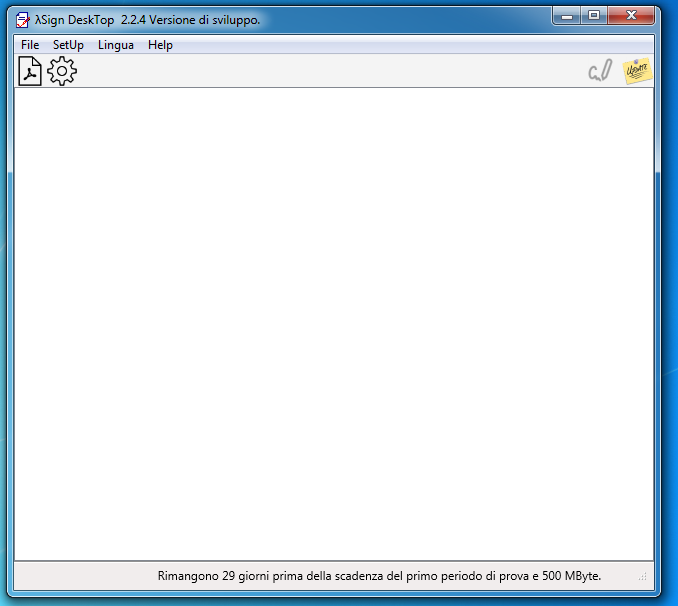
Poiché il programma per funzionare deve poter firmare digitalmente i documenti PDF all’avvio, per prima cosa verifica la presenza della Smart Card di firma e quindi è possibile che compaia la videata che segue la quale ci segnala che il programma non è riuscito ad individuare la Smart Card di firma. La segnalazione ci chiede se deve ripetere la ricerca perché la Smart Card è presente e non l’ha rilevata o perché è stata collegata dopo la segnalazione o se deve chiudere il programma perché al momento non è disponibile.
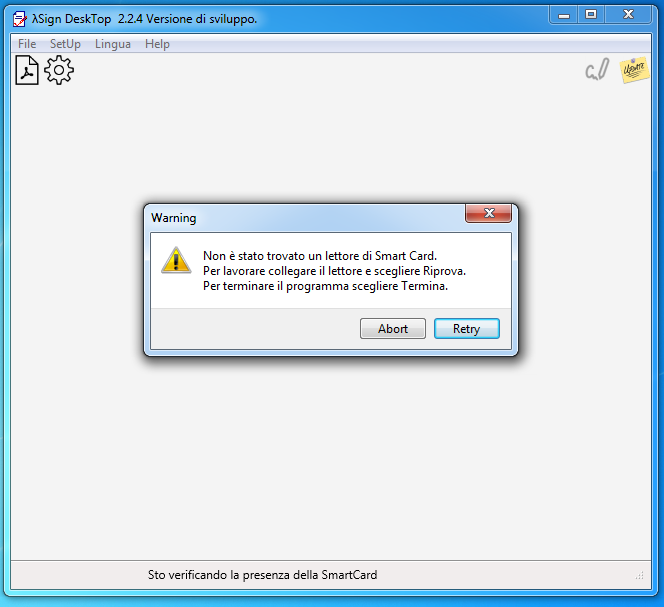
Dopo che il programma ha verificato la corretta configurazione della Smart Card di firma e l'avvenuto collegamento con il λService si predispone a firmare i documenti PDF. Per selezionare i documenti da firmare si può procedere sia tramite il menu File che per mezzo del speed button con il simbolo del file PDF. In entrambi i casi viene aperta una finestra di selezione dei file; è possibile selezionare fino ad un massimo di 10 file da firmare per sessione.
Per procedere alla firma dei file bisogna confermare di aver preso visione dei documenti che si sta per firmare spuntando l'apposita casella posta sulla barra del programma; a questo punto il pulsante di firma diviene attivo e si può procedere alla firma. Questa visualizzazione presenta degli elementi interessanti: sulla barra del programma è presente un bottone rosso che permette di rimuovere tutti i file selezionati, davanti ad ogni nome di file selezionato esiste un bottone uguale che permette di rimuovere il singolo file. Affianco al bottone di rimozione del file è presente un bottone con il simbolo del file PDF che permette di visualizzare il documento con il visualizzatore di default del sistema.
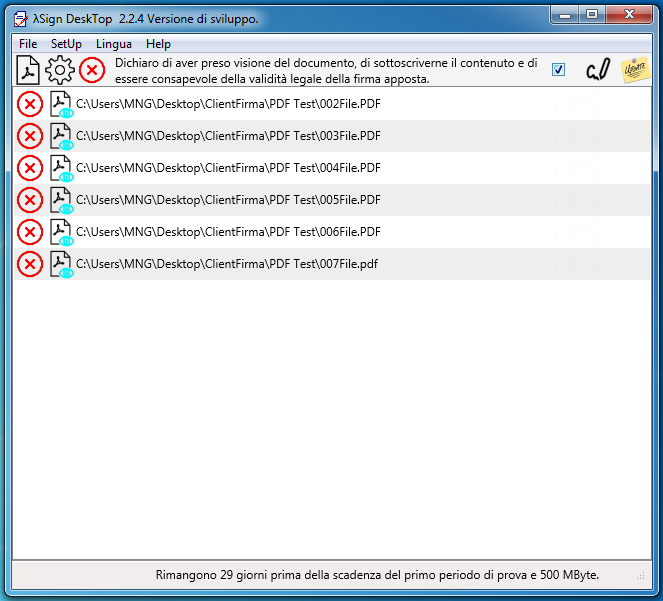
Se si preme il pulsante di firma dei documenti si apre una finestra che richiede il PIN della smart card come illustrato di seguito:
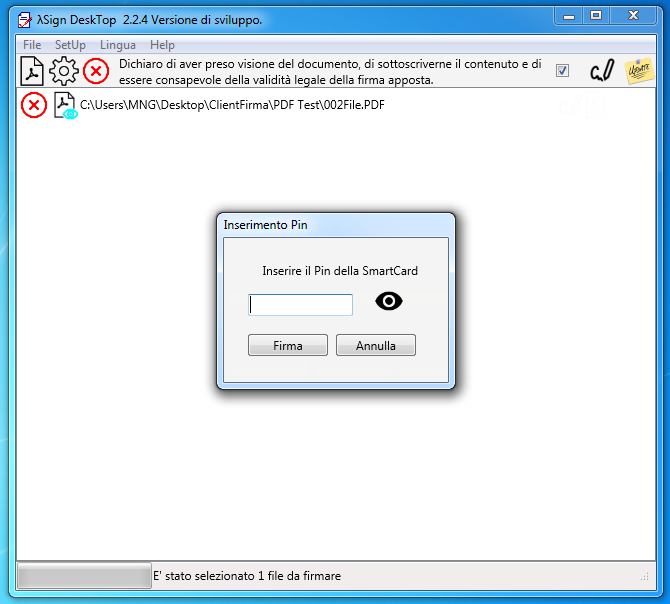
La finestra di richiesta del PIN normalmente non visualizza il codice immesso, ma se si preme l'icona a forma di occhio a destra del campo questo diviene visibile.
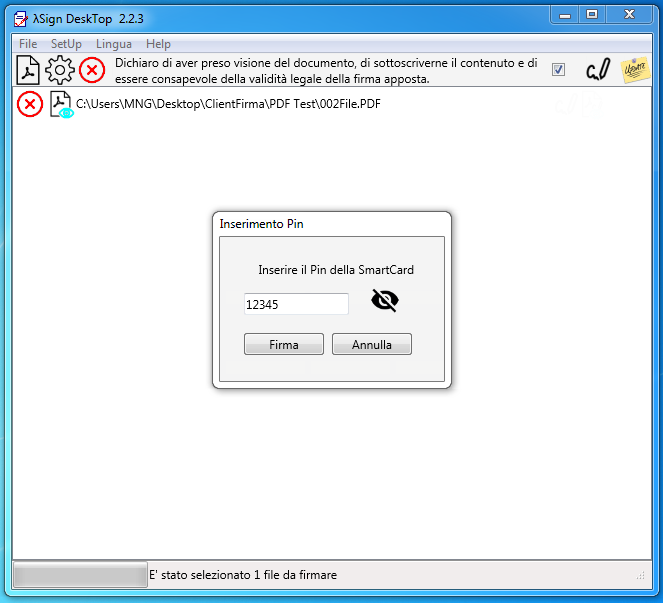
E’ possibile annullare la richiesta di firma dei documenti o confermarla. Se si conferma la firma viene quindi aperta una finestra che mostra il documento da firmare ed un rettangolo rosso che identifica dove verrà inserito il relativo QR-Code.
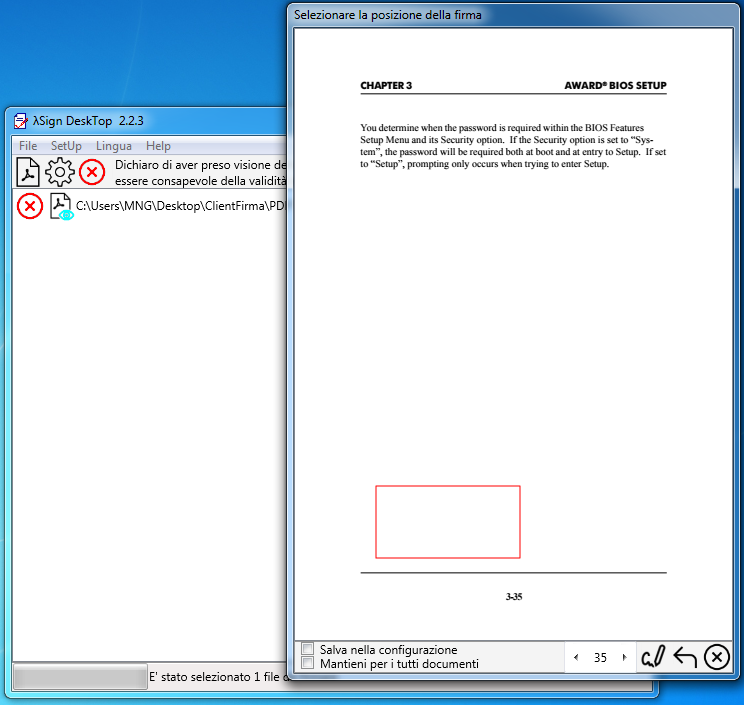
In questa finestra è possibile spostare la posizione della firma premendo il pulsante di sinistra del mouse. Alla pressione il cursore cambierà in una croce e spostando il mouse si potrà anche il rettangolo. Volendo invece cambiare la dimensione della firma bisogna posizionare il mouse all’interno del rettangolo. Premendo il pulsante di sinistra il cursore cambierà in una coppia di frecce ed a questo punto muovendo il cursore la dimensione del timbro varierà.
Non è possibile ridurre la dimensione oltre un limite inferiore perché altrimenti il codice QR-Code non sarà leggibile.
Al fondo della finestra sono presenti dei controlli per agevolare l’utilizzo del programma. Partendo da sinistra sono presenti due "Caselle di spunta" che permettono:
Subito a destra dei due controlli indicati è presente un "Controllo di selezione" che permette di selezionare la pagina su cui posizionare la firma, alla sua destra c’è il pulsante che conferma la firma, un pulsante di "Undo" che riposiziona la firma al punto e dimensione salvate nel file di configurazione. Da ultimo il pulsante che annulla la firma e chiude la schermata in evidenza.
Se si decide di firmare viene avviata la procedura relativa e si procede con il prossimo documento allo stesso modo a meno che non sia stata spuntata la casella "Mantieni per tutti i documenti" che attiva la firma automatica per tutti i documenti seguenti con la posizione della firma impostata. Al termine della elaborazione viene presentata una finestra come la seguente:
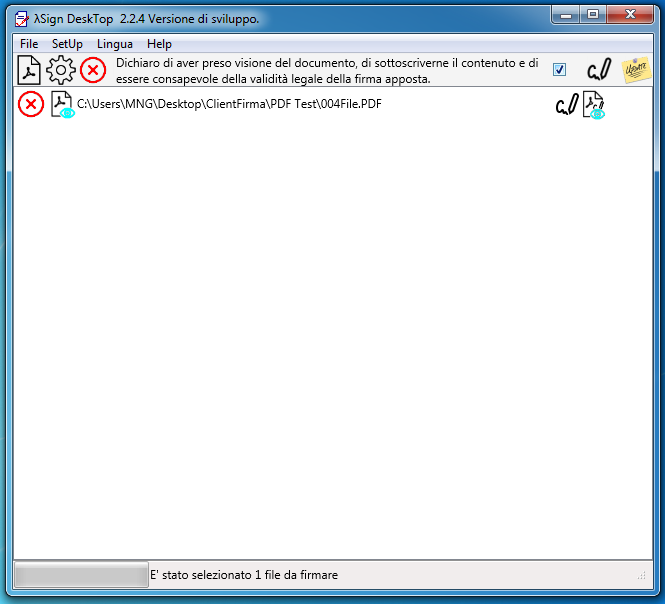
In questa visualizzazione oltre ai bottoni presenti nella finestra di selezione dei file sono stati aggiunti: un pittogramma che indica che il file è stato firmato ed un pulsante con il simbolo del file PDF che permette di visualizzare il documento PDF firmato con il visualizzatore di default del sistema.
Qualora il file non sia stato firmato questi nuovi oggetti non saranno presenti.
La verifica dell’integrità e l’utilizzo dei dati contenuti nel QR-Code Lambda Seal, avviene tramite l’uso di Universal QReader™ una App per smartphone/tablet, liberamente scaricabile da PlayStore(Android) ed AppStore(iOS).
Android Market:
https://play.google.com/store/apps/details?id=it.gt50.universalqreader
Apple Store:
https://itunes.apple.com/us/app/universalqreader/id1367837181?l=it&ls=1&mt=8
Per ogni ulteriore informazione o domanda: